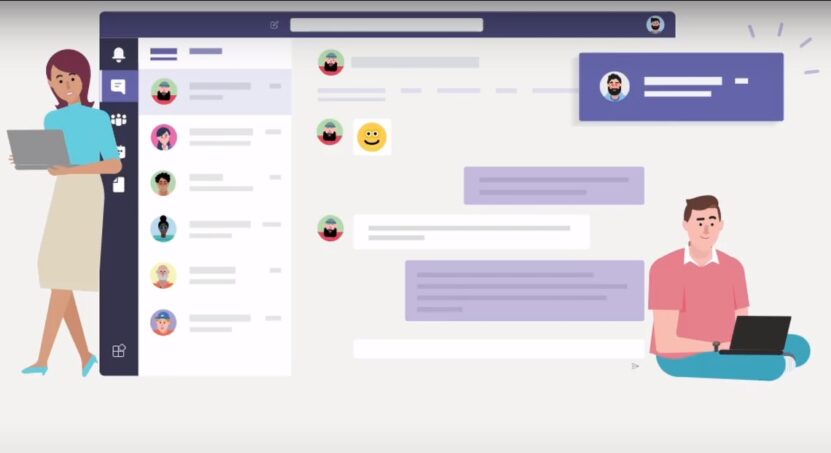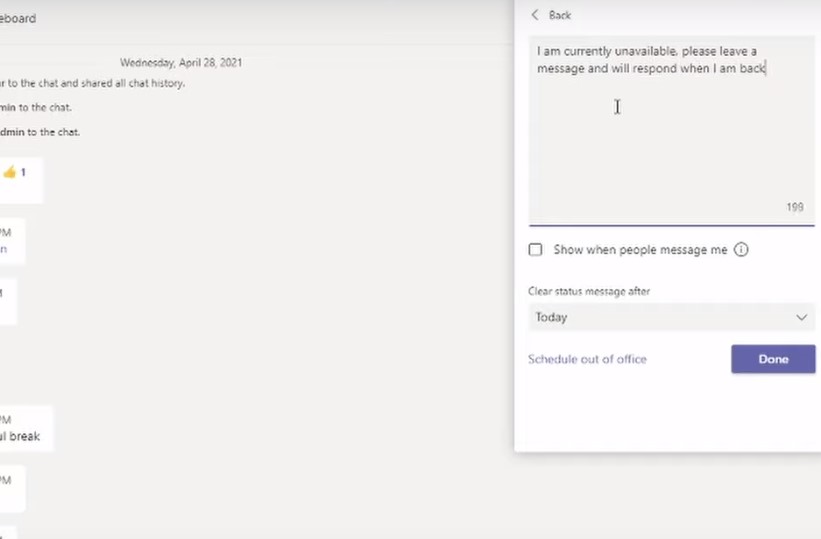Setting up an Out of Office message in Microsoft Teams is an essential skill for maintaining effective communication within a workplace, especially when you’re planning to be away from work for a period of time.
This article aims to provide a comprehensive guide on how to set an Out of Office message in Teams, ensuring that your colleagues are aware of your unavailability and know when to expect your return.
Preparing Your Out of Office Message
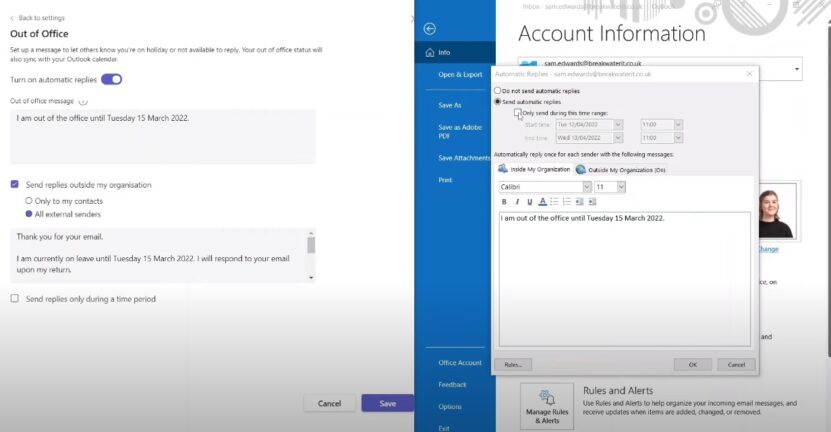
Crafting an effective Out of Office message is the first step. This message should be concise yet informative, stating the duration of your absence and providing alternative contact information or guidance for urgent matters. The tone should be professional and reflective of your workplace’s communication culture. Remember, this message will be the first point of contact for anyone trying to reach you during your absence, so clarity is key.
Accessing Teams Settings
To set your Out of Office message in Teams, you first need to access the right settings. This can be done directly within the Microsoft Teams application. Typically, these settings are found under your profile picture at the top right corner of the Teams interface. By clicking on your profile, you will find various options, including settings related to your status and availability.
Setting Up Out of Office in Teams
Once you access the relevant settings, setting up your Out of Office message involves a few simple steps. Microsoft Teams allows you to schedule your Out of Office message in advance, specifying the start and end dates of your absence. This feature is particularly useful for planned leaves, such as vacations or business trips. You’ll have the option to type in your custom message and set the duration for which it should be active.
Integrating with Outlook Calendar
One of the advantages of Microsoft Teams is its integration with other Microsoft Office applications, notably Outlook. When you set an Out of Office message in Teams, it can also sync with your Outlook calendar and email. This ensures a seamless communication experience, as anyone who emails you during your absence will receive the same Out of Office reply. This integration minimizes the chances of miscommunication and ensures that your absence is well-communicated across platforms.
Tips for Effective Out of Office Messages
To make the most of the Out of Office feature, there are certain best practices to keep in mind. Your message should be tailored to your role and responsibilities within the organization. If you hold a position where urgent matters may arise during your absence, it’s advisable to include contact information for a colleague who can assist in your stead. Additionally, it’s important to update your message if there are any changes in your return date or availability.